ローカル環境(デスクトップPC)へStable Diffusionをインストールする場合の手順を案内します。
以下の手順を順に実施して下さい。
Step1. 前提ツールのインストール
Step2. Stable Diffusion webuiのインストール
Step3. 必要なモデル/VAEのダウンロード
Step4. Stable Diffusionの初期設定
Step5. Stable Diffusionの起動
Step1. 前提ツールのインストール
Stable Diffusionの利用のために所定のツール(git/python)が必要になります。
・gitのインストール
以下のリンクからwindows用のgitが入手可能です。ダウンロード後、PCへインストールしてください。
インストール時の設定は基本的にはデフォルト設定のままで問題ありません。
git-for-windows
・Pythonのインストール
Stable Diffusionを動作させるためにはPythonのインストールが必要です。
※インストールするバージョンによっては動作しなくなるため要注意
本稿執筆時点で、公式のドキュメント(https://github.com/AUTOMATIC1111/stable-diffusion-webui/wiki/Dependencies)ではversion 3.10.6が推奨されています。
以下のリンクから入手可能ですので、ダウンロード後、PCへインストールしてください。
Python 3.10.6
後のトラブル回避のため、pythonの環境構築に詳しく無い方は、インストール時に”Add python 3.10 to PATH”へのチェックボックスを入れ、”Install Now”でインストールを実行する事を推奨します。
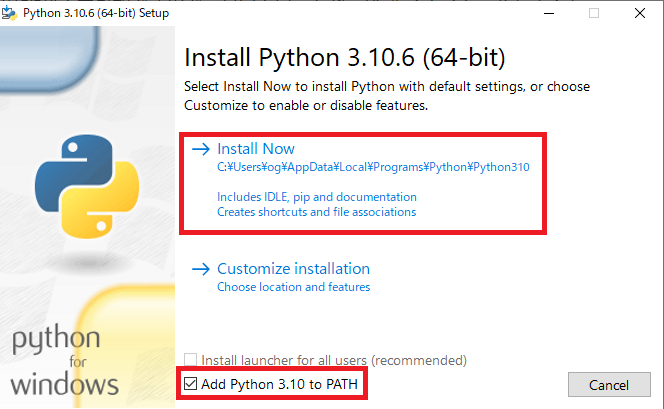
Step2. Stable Diffusion webuiのインストール
Stable Diffusion webuiはブラウザ上で簡単にStable Diffusionを操作するためのツールになります。
https://github.com/AUTOMATIC1111/stable-diffusion-webui
上記のリンクからGitを使ってダウンロードしましょう。
windows powershellなどでStable Diffusion webuiをインストールしたいフォルダに移動し、右クリックを押すと”Git Bash Here”と出るので、Git bashの画面から下記のコマンドを実行してください。
git clone https://github.com/AUTOMATIC1111/stable-diffusion-webui.git

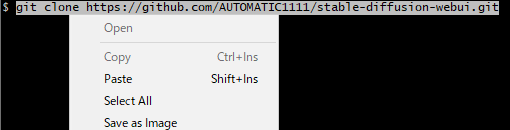
※Git bashの画面上で右クリックするとコマンドのペーストが可能です。
Step3. 必要なモデル/VAEのダウンロード
Stable Diffusion webuiのインストールが終わったら、モデルとVAEをダウンロードしましょう。
モデルは主に下記のいずれかのサイトにアップロードされている事が多いです。
Hugging Face
civitai(※R18注意)
・モデルについて
画像生成AIでは学習データの事をモデルと呼び、モデル毎に絵柄や出てきやすい構図が全く異なります。
数多くのモデルが存在しますので、自分の好みに合わせたモデルを選択する事が重要です。
現在のモデルの拡張子は”.safetensors”が主流です。ファイルをダウンロード後、Stable Diffusionをインストールした下記のフォルダに配置して下さい。
\stable-diffusion-webui\models\Stable-diffusion
・VAEについて
Variational AutoEncoderの略ですが、一旦モデルと組み合わせて色合いを綺麗に出力するための機能と理解して下さい。
絵柄や構図等には影響しませんが、これが無いと色合いがぼやける等の弊害が起こるケースがあります。
各モデルのダウンロードページにて、推奨されるVAEが指定されているケースもあるため、まずはモデルの説明を読んでみるか、モデルとVAEの組み合わせを試してみて、色合い等がしっくりこない場合には他のVAEを試してみるのが良いかもしれません。
“.vae.pt”である事が多いです。ダウンロードしたVAEは下記のフォルダに配置して下さい。
\stable-diffusion-webui\models\VAE
・モデル/VAEのサンプル
二次元イラストを生成したい場合、まずはCounterfeitやAOMといった有名どころを試してみて下さい。
https://huggingface.co/gsdf/Counterfeit-V2.5
https://huggingface.co/WarriorMama777/OrangeMixs
・モデル+VAE(Counterfeit)の導入例
サイトにアクセス後、”Files and versions”から”Counterfeit-V2.5.safetensors”と”Counterfeit-V2.5.vae.pt”をダウンロードしてみて下さい。
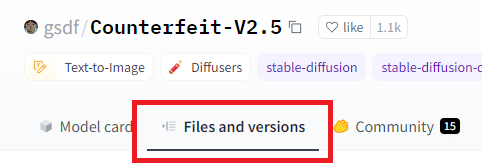
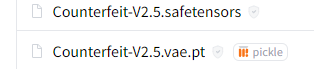
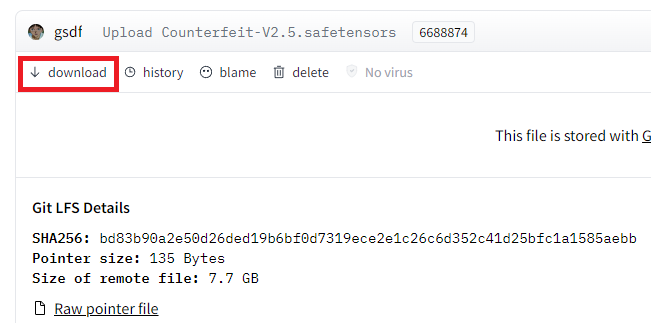
一方、リアル系のイラストを生成する場合には下記のchilloutmixが非常に有名です。
https://civitai.com/models/6424/chilloutmix
モデルは出力される画像に直結するので、好みにあった物を探してみて下さい。
Step4. Stable Diffusionの初期設定
次に、Stable Diffusionを起動しますが、事前に下記のファイルをテキストエディタ(メモ帳等)で編集し、起動時のオプションを付け加える事を推奨します。
\stable-diffusion-webui\webui-user.bat
・追加する起動オプション
set COMMANDLINE_ARGS=–xformers
上記を付与する事で画像生成時間の高速化と、VRAMの節約が可能です。
また、使用するGPUによっては生成される画像が真っ黒になってしまう、という現象が報告されています。
その場合は追加のオプションも付け加える事で解消するケースがあります。
set COMMANDLINE_ARGS=–xformers –no-half –precision full
・VAE切り替え用UIの表示設定
先ほど入手したVAEですが、モデルとの組み合わせを試行錯誤する際に、webui上で簡単に切り替えられるようにするため、下記のファイルをメモ帳などで編集し、”quicksettings”の項目に”sd_vae”を書き加えて下さい。
※末尾の”,”についても付け忘れずに正確に記載して下さい。
\stable-diffusion-webui\config.json
"quicksettings": "sd_model_checkpoint, sd_vae",Step5. Stable Diffusionの起動
先ほど修正した下記のファイルをダブルクリックする事でStable Diffusion webuiを起動させる事が出来ます。
\stable-diffusion-webui\webui-user.bat
起動すると真っ暗なコマンドライン画面が立ち上がりますので、しばらく放置しておきましょう。
初回は依存するツールの追加インストールが行われるため、起動までに数分かかります。
下記のように”Running on local URL: http://127.0.0.1:7860″と表示されたら起動完了です。
Chromeなどのブラウザから、”http://127.0.0.1:7860″にアクセスしてみましょう。

下記のような画面が表示されたら、いよいよ画像生成が可能になります。
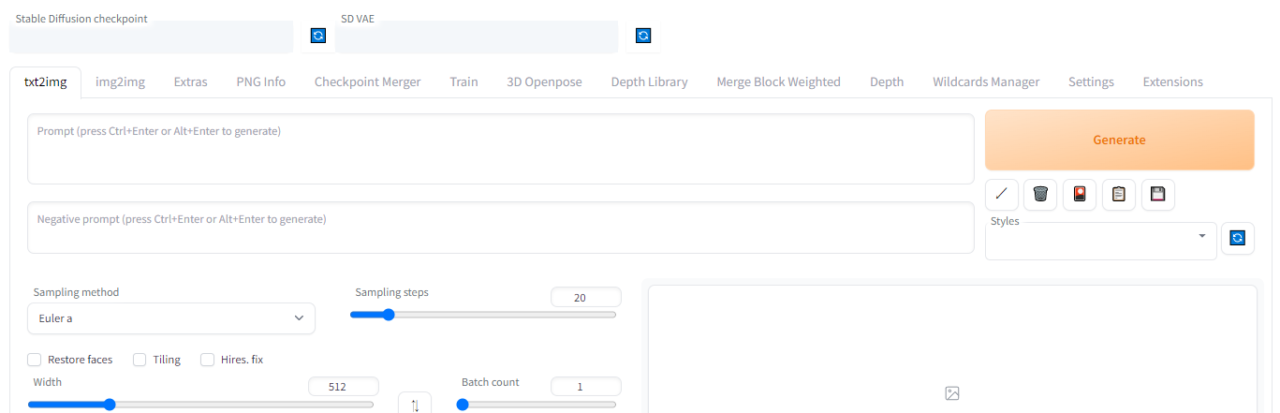



コメント