
自宅のローカル環境に十分な性能のGPUを積んだPCが無い場合でも、クラウド環境(Google Colab)にStable Diffusionを導入する事で画像生成が可能になります。
Step1. Google Driveの準備
Google Colab環境でStable Diffusionを使用するにあたって、Google Driveの利用が必要です。
Googleアカウントを持っていない場合は別途作成しましょう。
・Google Driveの準備
googleのトップページ等にアクセスしてブラウザの右上のボタンから”ドライブ”を選択して下さい。
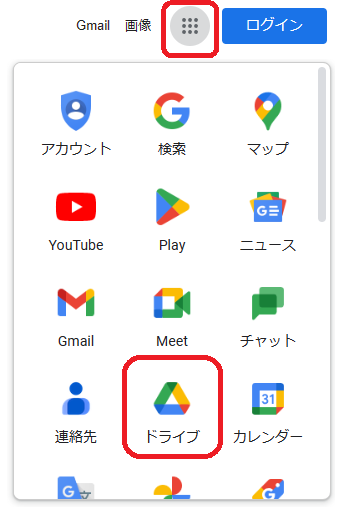
次に、右クリック→新しいフォルダから、”stable-diffusion-webui”というフォルダを作成して下さい。
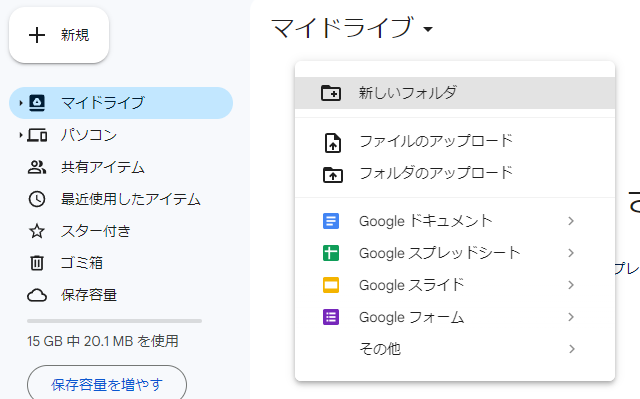
さらに、stable-diffusion-webuiフォルダをダブルクリックして中に入り、先ほどを同様に右クリック→新しいフォルダから、”outputs”フォルダを作成します。
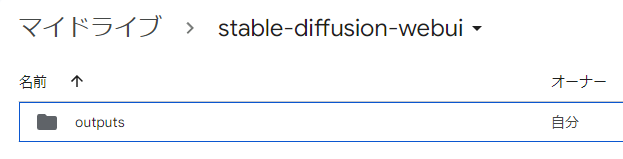
ここで作成したフォルダは後で出力画像を保存するために使用します。
Step2. 必要なモデル/VAEのダウンロード
次に、Stable Diffusionの画像生成に欠かせないモデル・VAEを適用しましょう。
モデルとVAEの入手方法については下記を参照し、まずはお試しの物をダウンロードして下さい。
https://aiworld-dawn.com/how-to-install-stable-diffusion-local/#toc3
ダウンロードしたモデル/VAEのファイル(拡張子”.safetensors”等)はローカル版ではPC上の所定のフォルダに格納しますが、Google Colab環境であればGoogle Driveに上げておくと、毎回Google Colabの起動時にモデルファイルをダウンロードし直す必要が無くなるので便利です。
一旦PCにダウンロードし、その後Google Driveのフォルダにアップしましょう。
※Google Driveは無課金で使用する場合、最大15GBまでしかファイルを置くことが出来ません。モデルファイルは一つ2~3GBする物もあるため、容量が厳しい場合は月額250円を支払う事で100GBまで容量を拡張する事が出来ます。
モデルのダウンロードが出来たら、それをGoogle Drive上にアップロードするためのフォルダを作成しましょう。
前のStepで作成した”stable-diffusion-webui”フォルダの下に下記のようにフォルダを作成して下さい。
stable-diffusion-webui -> models -> Stable-diffusion
stable-diffusion-webui -> models -> VAE
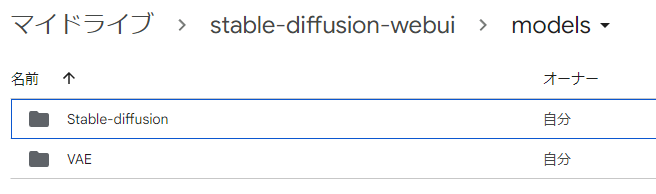
ダウンロードしたモデルのファイルは”Stable-diffusion”フォルダに、VAEファイルは”VAE”フォルダに置いて下さい。(ファイルのアップロードはドラッグ&ドロップで可能です)
Step3. Google Colab環境の準備
・Google Colabについて
下記のリンクからGoogle Colabにアクセスしてください。
Colaboratory へようこそ – Colaboratory (google.com)
下記のような画面が表示されますので、ファイル→ノートブックを新規作成を行います。
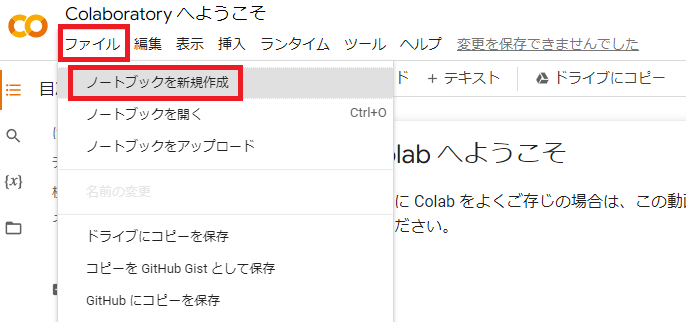
※Untitled0.ipynbという名称で作成されます。
次に編集→ノートブックの設定から、GPUの利用設定を行います。
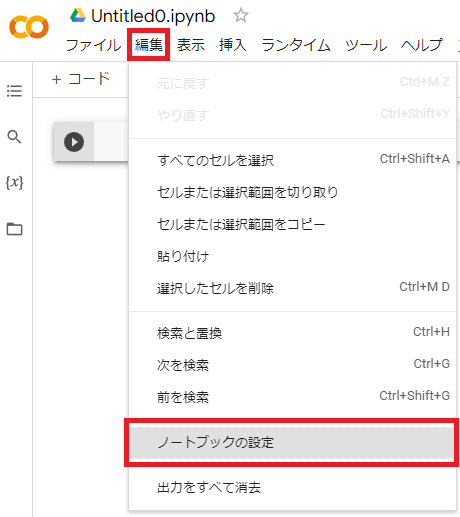
Stable DiffusionでGPUを使用するため、ハードウェアアクセラレーターから「GPU」を選択して下さい。(初期設定はGPU不使用の「None」)
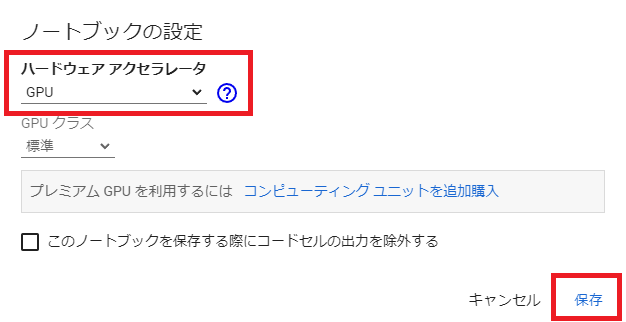
Google Colabの事前準備はここまでになります。
なお、ここで割り当てられるGPUクラスが「標準」になっていますが、「コンピューティングユニットを追加購入」から課金を行う事で、より高性能なGPUを使用する事が可能になります。Google Colab環境を頻繁に使用するのであれば課金も検討してみて下さい。
ただし、課金してもGPUが使い放題になる訳ではありません。GPUの使用量に対する従量制になるので注意が必要です。
※課金については下記のGoogle Colabのプラン説明を参照して下さい。
https://colab.research.google.com/signup/pricing?hl=ja
Step4. Stable Diffusionのインストール
次に、Google ColabにStable Diffusion webuiのインストールを実施します。
下記のようにGoogle colab上で”コード”をクリックすると、コマンドの入力欄が表示されます。
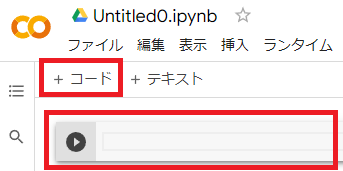
ここに、下記のコマンドをコピペして
!git clone https://github.com/AUTOMATIC1111/stable-diffusion-webui
%cd /content/stable-diffusion-webui
from google.colab import drive
drive.mount('/content/drive')
!mv /content/stable-diffusion-webui/models/Stable-diffusion /content/stable-diffusion-webui/models/Stable-diffusion.bkup
!mv /content/stable-diffusion-webui/models/VAE /content/stable-diffusion-webui/models/VAE.bkup
!ln -s /content/drive/MyDrive/stable-diffusion-webui/outputs /content/stable-diffusion-webui/outputs
!ln -s /content/drive/MyDrive/stable-diffusion-webui/models/Stable-diffusion /content/stable-diffusion-webui/models/Stable-diffusion
!ln -s /content/drive/MyDrive/stable-diffusion-webui/models/VAE /content/stable-diffusion-webui/models/VAE入力したコマンドを実行します。下記の実行ボタンを押してください。
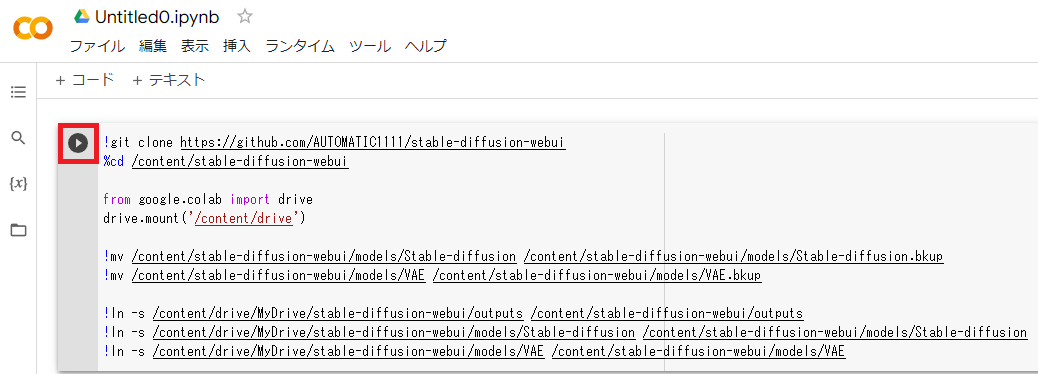
実行すると、Googleドライブへのアクセス権を要求されますので、下記のように進めて承認してください。
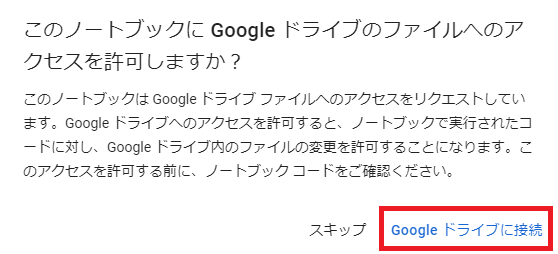
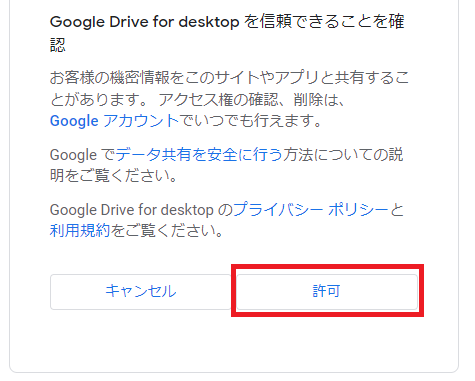
以上でStable DiffusionのインストールとGoogle Driveとの接続が完了しました。
この設定では、Stable Diffusionは常にGoogle Driveのoutputsフォルダに画像を出力していきますので、15GBの容量上限にご注意下さい。
また、モデルとVAEについてもGoogle DriveのStable-diffusion/VAEフォルダに置いてある物を参照しますので、他のモデル等も追加したくなった場合は上記のフォルダにファイルを置いて下さい。
Step4. Stable Diffusionの起動と初期設定
ここまで進めたら、後は下記のコマンドを実行するとStable Diffusion webuiが立ち上がります。
!python ./launch.py --share --xformers --enable-insecure-extension-access初回起動時は依存するツール類をインストールするため、数分程度待ち時間がかかります。
しばらく待つと、Running on public URL: xxxx.gradio.liveといったものが表示されるので、表示されたリンクをクリックしましょう。
下記のような画面が表示されたら正常に起動しています。
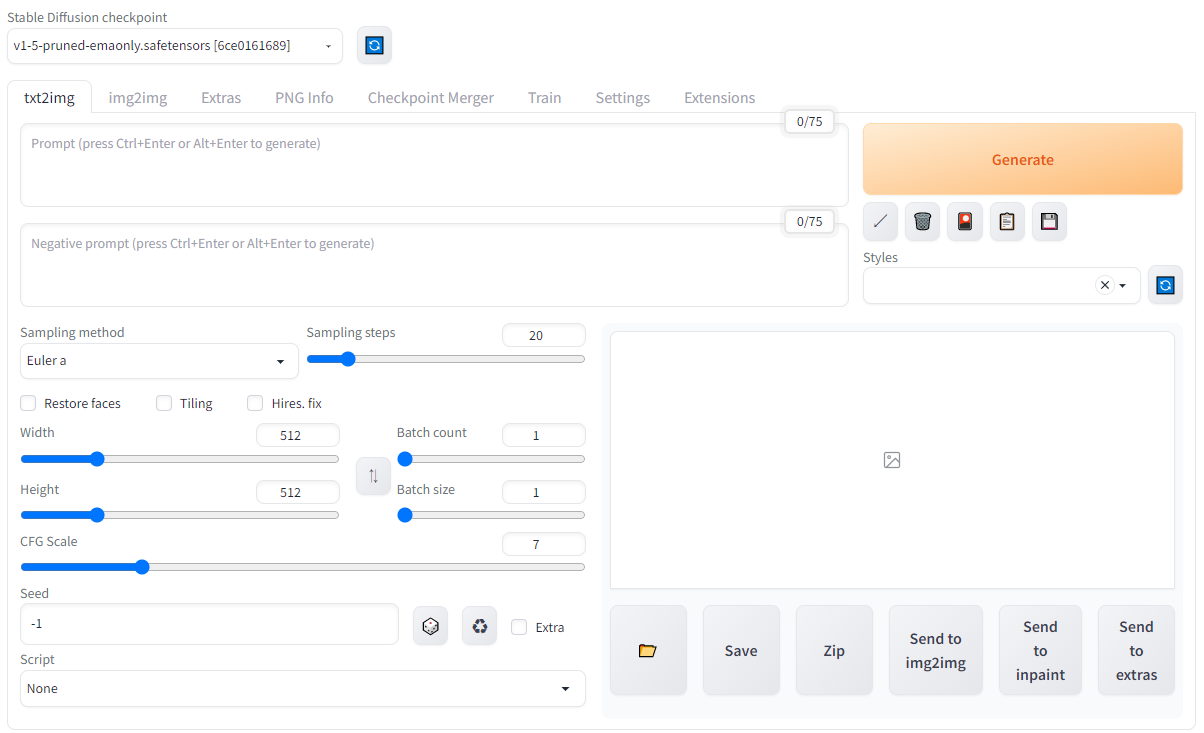
基本的にはこれでStable Diffusion実行が可能ですが、同時にインストールするツールのバージョンの組み合わせによっては、実行時にエラーが発生します。
その場合、各ツールのバージョンを合わせる作業が必要です。
※2023/4/12現在、下記のコマンドを追加実行する事でエラーが解消されます。
コードをクリックし、下記のコマンドをコピペして実行してください
%pip install torch==1.13.1+cu117 torchvision==0.14.1+cu117 torchtext==0.14.1 torchaudio==0.13.1 torchdata==0.5.1 --extra-index-url https://download.pytorch.org/whl/cu117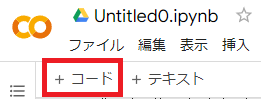

・情報元
https://github.com/AUTOMATIC1111/stable-diffusion-webui/issues/9341
また、初期状態ではwebui上にVAEの変更ウィンドウが表示されていないので、簡単にVAEを切り替えられるよう下記の手順を実施して下さい。
Settings -> User Interface -> Quicksettings listに”sd_vae”を追加(要カンマ区切り)
その後、Apply settings -> Reload UIを押すと、一度webuiが閉じてアクセスURLが変わります。
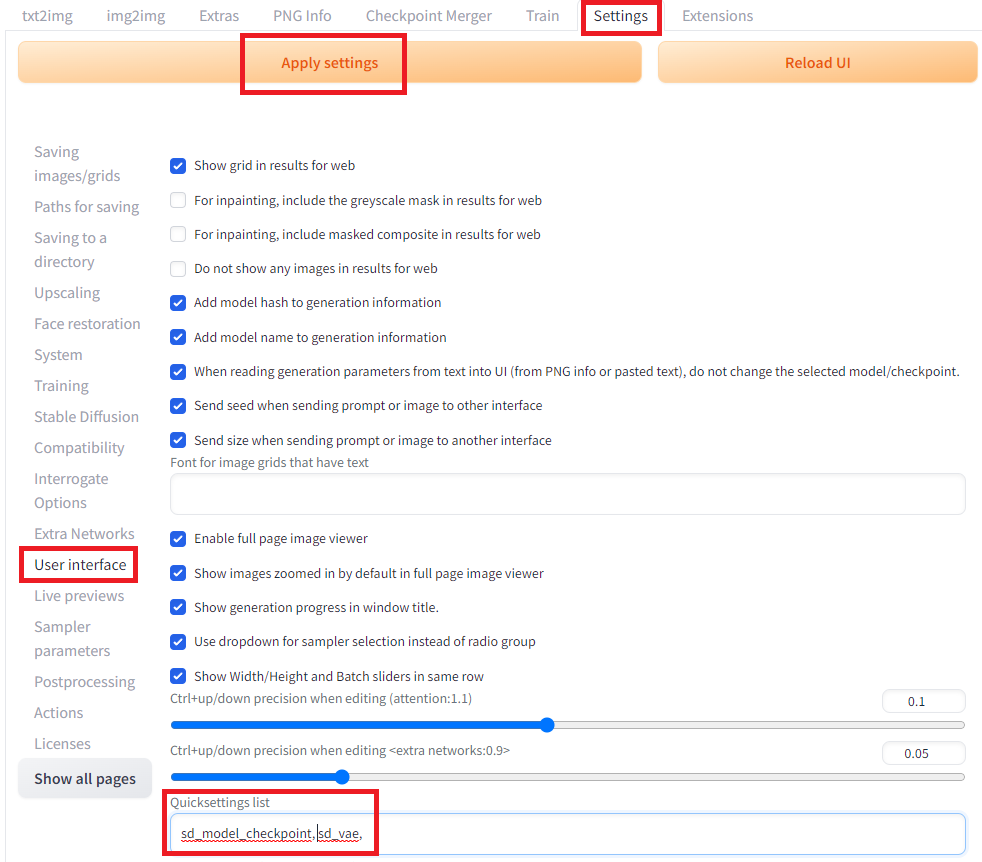
再度Google Colabの画面に戻るとRunning on public URL: xxxx.gradio.liveのURLが更新されていますので、アクセスし直します。
下記のようにSD VAEが表示されたら成功です。

ここまでの手順でGoogle Colabへのインストール作業は完了です、これで画像生成が可能になります。
※注意点
Google Colab環境は最大12h~24hで設定した環境が全てリセットされます。(Google Driveについてはそのまま残る)
次に再びStable Diffusionを実行する場合はStep3の手順から再度実施して下さい。
前回のノートブックを再度利用する場合はStep4からの再実施でもOKです。

コメント